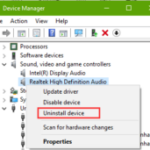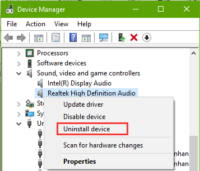Uninstall Audio Driver Windows 104 min read
How to Find and Uninstall Audio Drivers in Windows 10:
If you’re experiencing issues with your sound driver, you may want to uninstall it completely and then reinstall it.
This article will show you how to do it, and will also cover how to find and uninstall your sound driver in Device Manager. You can also learn how to disable automatic upgrades if your driver isn’t up to date.
Download Uninstall Audio Driver Windows 10
Installing a new Audio Driver Windows 10:
If your audio driver is not working on your PC anymore, it’s time to install a new one. Fortunately, Windows 10 has options for fixing this problem.
Using the Device Manager, you can find the problem driver and reinstall it. The free version of this program is called Driver Easy. You can also purchase the paid version.
After uninstalling the old audio driver, you can install the new version of the driver. To do this, open the Device Manager and click the Scan for hardware changes.
You should see the latest audio driver in the device list. Alternatively, you can manually search for it from the manufacturer’s website.
If you’ve previously uninstalled the audio driver and are still having problems, you can use the Device Manager. This is a window that can be accessed from the Start Menu.
Type “device manager” into the search bar, and click on the device manager tile. Under “Sound, Video, and Game Controllers,” locate the audio driver entry. If you’ve installed it by hand, right-click on it, then select the uninstall option. Once you’ve done this, restart your PC to apply the new audio driver.
Reinstalling a sound driver after Uninstall Audio Driver Windows 10:
If you have recently updated Windows 10 and have found that your sound driver isn’t working properly, you might need to reinstall it.
You can do this by going to the device manager and choosing Sound, video, and game controllers. Then, select the audio device driver.
To reinstall this driver, click on the Action button, which is located on the right side of the device manager window. Once you have completed the process, restart your PC.
Alternatively, you can try updating the audio driver directly from your computer. Depending on your PC manufacturer, you can download a package of audio drivers from their site.
However, this will take a bit of time. If you don’t have access to the manufacturer’s website, you can try searching for a driver for your sound device using the search bar in the taskbar.
You can also use third-party applications to fetch the sound driver for your PC. These programs are referred to as Driver Updating software. They automatically identify missing or outdated drivers, and they automatically reinstall them.
Finding the Uninstall Audio Driver Windows 10 in Device Manager:
If your computer does not recognize your sound card, you may need to update its driver. The device manager can help you find the right driver for your device.
It displays the audio device’s model information right next to the speaker icon. You can click on this information to find the manufacturer’s website.
There, you can select the model from a list or drop-down menu. Some websites have “Downloads” sections where you can download the driver file.
If the driver is missing, you may be unable to fix the issue. However, there are ways to update the sound driver on your own.
One method involves right-clicking on the device and clicking Uninstall Device Software. You can also check if the sound driver is disabled or not.
Another option to update your sound driver is to run Windows Update. There are two ways to do this: through automatic updates or manually. You can also manually check for audio driver updates in Device Manager.
Disabling automatic upgrade
You may be experiencing audio problems after your computer has been updated. Luckily, Windows 10 offers ways to fix this problem.
First, you can open Device Manager. In Windows 10, you can access Device Manager by right-clicking the Start button, and then pressing Win + X. From there, you can roll back your audio driver to the previous version. To do this, expand the Audio inputs and outputs section.
Then, right-click a problematic audio device and select Properties. Then, on the Driver tab, click the Roll Back Driver option. This will force Windows 10 to use the previous version of the audio driver.
If you are experiencing problems with your audio driver, you can disable automatic updates to your audio device. This feature improves the sound quality, but it can interfere with other programs. Here are the steps to disable automatic upgrades:
Warning: Array to string conversion in /srv/users/rasheed/apps/allmobitools/public/wp-content/plugins/neori-social-share-buttons/neori-social-share-buttons.php on line 37
Array