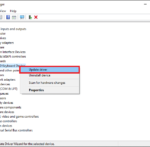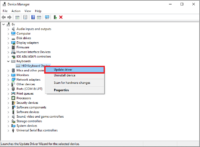HID Keyboard Device Driver Windows 11 Free Download4 min read
HID Keyboard Device Driver Windows 11 is an application that helps you download, update, and reinstall drivers. However, there are a few problems that can arise while using this tool.
One of the most common issues is that the keyboard fails to recognize your computer. This can happen due to several reasons.
Download HID Keyboard Device Driver Windows 11 (Here)
Installation HID Keyboard Device Driver Windows 11:
Generally, your keyboard drivers will download and install automatically. However, if it does not, you can follow these steps to get the job done.
First, press the Win logo and I key together to open Settings. Then, go to Device Manager. In the list, expand the Keyboards part and right-click your keyboard to select Update driver software.
Then follow the on-screen instructions to finish the process. In some cases, you may need to restart your computer. If the keyboard still does not work, try using a different USB port.
To fix this issue, you can use an automatic driver update tool to scan your system for outdated drivers and reinstall them.
A popular and reliable software is Bit Driver Updater, which supports a wide range of devices and provides features such as update scheduling, ignoring updates, backup and restore WHQL-certified drivers, and more. Click the button/link below to download this useful tool and enjoy its benefits now!
Update HID Keyboard Device Driver Windows 11:
Keeping the drivers of your keyboard up to date maximizes its performance and helps fix any errors caused by outdated drivers. While there are several ways to do this manually, most experts recommend using a driver updater tool to save time and hassle.
One of the most effective tools for doing this is Bit Driver Updater, a professional driver update software that lets you download, install, and update HID Keyboard Device Driver Windows 11 automatically with just a click of a button. It also comes with several other features, such as downloading drivers faster, forming and restoring driver backups, and much more.
To get started, click the download link below to download the latest version of Bit Driver Updater and run it on your computer.
Give it a few seconds to scan your system, and then click the Update Driver button. Once the scanning is complete, click the Download and install the driver automatically button to download and install the best-matching driver for your hardware.
Reinstall HID Keyboard Device Driver Windows 11:
Oftentimes, HID Keyboard Device Driver Windows 11 will get corrupted or outdated. This can lead to a variety of problems, including the keyboard not working properly. This can be resolved by downloading and installing the latest version of the drivers.
You can do this by right-clicking the Start icon and choosing Device Manager. Once you’ve opened the list of devices, expand the keyboard part and right-click on the HID Keyboard Device driver. Then, select the option to update the driver or Search automatically for drivers.
Another way to fix this problem is to use a driver removal tool, which will remove any corrupt files from your system and free up space.
This will also help to resolve compatibility issues and other problems. You can download Bit Driver Updater, a highly effective and easy-to-use driver update tool that will automatically identify faulty drivers for you. It also comes with features that improve your PC performance and speed.
Troubleshooting:
There are several ways to troubleshoot HID Keyboard Device Driver Windows 11. One way is to use the built-in Microsoft troubleshooter.
This is a quick troubleshooting tool that can help you find and fix faulty drivers. Another method is to use a third-party software program that can automatically update your drivers.
This is recommended by industry experts. It has a host of features, including the ability to download drivers faster, form and restore driver backups, and more. It can also help you find the correct drivers for your system.
You can also try using the keyboard on another computer to see if it works. If not, it may be a hardware problem. In that case, you can try a system restore to see if it helps.
This can help you restore your system to a point in time before the issue started. If this doesn’t work, you can reinstall Windows to resolve the issue. However, this is a drastic step and should only be used as a last resort.
Warning: Array to string conversion in /srv/users/rasheed/apps/allmobitools/public/wp-content/plugins/neori-social-share-buttons/neori-social-share-buttons.php on line 37
Array