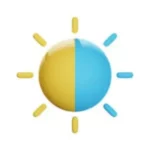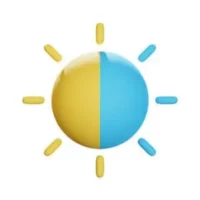Brightness Driver for Windows 7 Free Download3 min read
If your laptop used to adjust the brightness correctly but now it won’t, it could be an issue with a recent Windows update. Follow this guide to fix it.
In Windows 7, the brightness control configuration user experience has been improved. Brightness changes made through Windows Mobility Center and keyboard hot keys now persist across system power-state transitions.
Download Brightness Driver for Windows 7 (Here)
Adaptive Brightness Brightness Driver for Windows 7:
The adaptive brightness feature in Windows 7 monitors the lighting conditions of your computer’s surroundings and adjusts its display brightness accordingly.
This helps reduce strain on your eyes over prolonged computing sessions. Unfortunately, it can also cause problems if the sensor becomes inoperable.
This can be due to a lack of light sensors on your system or because the current power plan of your system doesn’t have the ability to manage this setting. To fix this, you can create a new custom power plan with the ability to control the adaptive brightness setting.
Another possible issue is that the SensrSvc service, which controls ambient light sensors, doesn’t start properly. To solve this, you can try using a 3rd party driver updater tool such as Driver Easy, a professional utility used by over 5 million people worldwide.
It can detect any outdated drivers on your system and download and install the correct versions automatically. (This option requires a subscription, however).) You can also use the built-in power troubleshooter to fix this problem.
Adaptive Contrast:
Sometimes one level of brightness doesn’t suit all circumstances, especially at night time or during the day. Adjust Laptop Brightness combats this problem by adjusting the screen to save power so that you only use what you need.
This is a small, free program that can help you with this issue. It works by enabling the Windows built-in adaptive brightness feature, which adjusts the display’s backlight based on the ambient lighting conditions around your computer.
This isn’t an option for everyone, but it can work if your computer is running the latest version of Windows. Another option is to use a different driver, which will give you full control over your laptop’s display brightness, even in the background.
This will depend on what type of graphics card you have, but Nvidia and ATI both come with software that allows users to adjust their displays’ brightness directly. This can be a bit more complicated than simply using the built-in settings.
Adaptive Color:
If you have a laptop, chances are that it has an ambient light sensor that helps to adjust the display brightness.
This can be useful if you are working in a dark environment or you need to see the screen more clearly. However, some users have experienced problems with this feature.
One problem that can occur is that the brightness changes too often. This can be annoying and it can also drain the battery too quickly. Another problem is that the automatic brightness adjustment may not work properly.
If you’re having this problem, you can try to fix it by following these steps:
Adaptive Resolution:
The adaptive resolution feature adjusts the brightness of your screen automatically, based on the ambient light environment.
This can help to prevent eyestrain and save battery power. However, some users have reported that this feature stops working after a Windows update. If your laptop is consuming too much power or the screen brightness control is not working, you may want to disable this feature.
If you’re using an external monitor, look for a button on the panel that allows you to manually change the brightness. You can also try disabling the adaptive brightness feature in the Power Plan settings. To do this, type “edit power plan settings” in the search box and click the corresponding result.
Alternatively, you can download and install the Microsoft Basic Display Adapter drivers. These are built-in drivers used when the driver from your display adapter manufacturer isn’t available or updated. After installing these drivers, restart your computer and check if the problem is resolved.
Warning: Array to string conversion in /srv/users/rasheed/apps/allmobitools/public/wp-content/plugins/neori-social-share-buttons/neori-social-share-buttons.php on line 37
Array