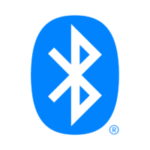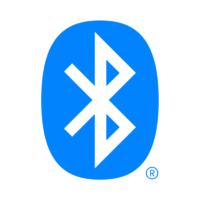AMD Bluetooth Driver4 min read
How to Update Your AMD Bluetooth Driver:
If your Bluetooth device is not working properly, it might be time to update your AMD Bluetooth driver. There are several ways to do this.
First, install the latest version of the driver. If you don’t see it on the download page, you can check the driver preview page. Alternatively, reinstall the device.
Download AMD Bluetooth Driver (Here)
Installing the latest version of the AMD Bluetooth driver:
Getting the latest version of the AMD Bluetooth driver for your PC is very easy. You can either use the manufacturer’s website or a tool such as Microsoft Edge to download the latest version of this driver.
Once you have downloaded the new driver, install it on your PC. If you cannot find the driver on the manufacturer’s website, you can install it manually by using the Windows Update package.
First, open the Device Manager. This is located in the Start menu. Once you have opened this program, Windows will detect that you need a new Bluetooth driver. You may be prompted to install the driver.
If this does not work, try restarting your computer. If the Bluetooth device is a third-party device, you will need to install a third-party driver for your PC to use it.
If you have Windows 8 or Windows 7, you can also visit the manufacturer’s website to download the latest Bluetooth driver for your PC.
The latest driver for this device will come with bug fixes and performance boosts. Once you have the latest driver, you can restart your computer and enjoy the latest Bluetooth technology on your PC.
If you want to install the Bluetooth driver manually, the driver can be downloaded from the official source by going to Windows Update and searching for “AMD Bluetooth driver.” Just be sure to select the right one based on your system and architecture version to avoid any risks of malware infection.
Checking if your Bluetooth device is properly functioning:
If you are having problems with your Bluetooth device, you can try to turn it on and check its functionality. You can also try to connect the device to another device.
However, before doing so, make sure it is enabled for a multi-device connection. In order to check this, you must open the Settings window of your PC.
In the Device Manager, expand the Bluetooth entry. Click the arrow beside the Bluetooth head. To remove the faulty device, right-click it and choose Uninstall Device. This will bring up a warning window. Click Scan for Hardware Changes to automatically install missing drivers.
If you are having problems with your Bluetooth connection, you might have an outdated Bluetooth driver. If this is the case, you can reinstall the Bluetooth driver to make it compatible with your device.
You can also perform a manual update for your Bluetooth adapter. Reinstalling the driver can fix conflicts with other drivers or corrupted files.
Bluetooth is supposed to be universal, but sometimes different Bluetooth standards cause conflicting problems with your computer.
If you are not sure if your device is compatible, you can try troubleshooting from the Windows Settings menu. If this does not help, you can try updating your Bluetooth driver from the manufacturer’s website. In addition, you can use a driver updater to automatically update your drivers.
Reinstalling your Bluetooth device:
Reinstalling your Bluetooth device driver is a simple procedure that you can perform to resolve a faulty device. The process begins by going into the Device Manager, which can be found in the Start menu. You can expand the Bluetooth entry and right-click on it.
To remove it, click on the Uninstall Device button. Once you click on this button, a warning box will pop up. If you still have the problem, you can also try scanning your system for hardware changes. This will help to detect if the driver is missing.
To reinstall your Bluetooth device driver, start by right-clicking on the Start menu and selecting “Device Manager.” From there, expand the Network Adapters section and then right-click on the driver.
If you cannot find the driver, choose “Scan for hardware changes” and click OK. Your computer will then look for any new hardware components and automatically download the drivers to your computer.
You can also try to reinstall the Bluetooth driver manually. To do this, click on the Bluetooth node in the Device Manager and right-click it.
When you do this, you should see a pop-up window with the current Bluetooth driver. You can also choose to uninstall the current Bluetooth driver.
In some cases, the Bluetooth driver may be out-of-date or incompatible with the latest Windows OS version. These conflicts can prevent new devices from being detected.
To resolve the conflict, you can use the Windows Update utility or device manager. Once you’ve done this, you should reboot the computer.
Warning: Array to string conversion in /srv/users/rasheed/apps/allmobitools/public/wp-content/plugins/neori-social-share-buttons/neori-social-share-buttons.php on line 37
Array