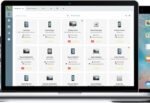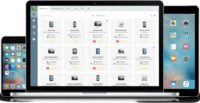Apple Mobile Device Recovery Mode Driver For Windows3 min read
When you try to update or restore your iPhone via iTunes, there are times when iTunes fails to recognize the iOS device. And one of the most common issues is that it cannot detect Apple Mobile Device Recovery Mode Driver.
The Apple Mobile Device (Recovery Mode) Driver is a USB driver required by iTunes to recognize your iPhone/iPad in recovery mode and update/restore the operating system. It is located in the “Universal Serial Bus Controllers” section of Windows Device Manager.
Download Apple Mobile Device Recovery Mode Driver (Here)
How to Boot into Recovery Mode:
Sometimes, a software issue or system update can cause your iPhone to freeze up, become unresponsive, or get locked. Using Recovery Mode is one of the most effective ways to fix these issues.
However, you should always back up your device before entering Recovery Mode. This way, you can restore your data from a previous backup and avoid losing important information.
To boot into Recovery Mode, you need to connect your iPhone to a computer with iTunes or macOS Catalina (or later) installed. To use Recovery Mode on a mac, you’ll need to open Finder; on Windows PCs, launch iTunes.
The process to enter recovery mode differs depending on whether your Mac has an Apple M1 chip or Intel chip. If you have an M1 Mac, you’ll need to follow the following instructions:
How to Enter DFU Mode:
DFU mode is another option for resolving iPhone or iPad issues that can’t be resolved using the Settings menu. This method is also useful if iTunes or Finder doesn’t recognize your device.
To enter DFU Mode, connect your device to a Mac or PC. Then, press and hold the Home button for 10 seconds.
Once your device is in DFU mode, iTunes or Finder should show a popup that says it has detected your device in recovery mode.
If your iPhone’s screen stays black and the Apple logo does not appear, then you’ve successfully entered DFU mode. But if it does, then you’ll have to repeat the steps.
How to Exit DFU Mode:
When an iPhone or iPad is in DFU Mode, it won’t boot up, but iTunes will still communicate with it. This is useful for updating your iOS or repairing a problem with your device.
To exit DFU Mode, you must hold the Home and Side buttons on your device together for a few seconds. When the iPhone reboots and displays the Apple logo, release both buttons.
DFU mode is a little more complex to get into than Recovery Mode. First, you must connect your iPhone to a Mac or Windows computer running iTunes.
Next, you must press and hold the Side button for 10 seconds. After that, press and hold the Volume Down button for another 5 seconds.
This should take about 8-10 seconds, and your device screen will be black (no Apple or iTunes logo). After that, iTunes will detect your iPhone in recovery mode.
How to Restore or Update iOS
If you have a problem with your iPhone, such as an iOS update failure or a firmware file corrupted device, you can restore your iPhone using the Apple Mobile Device Recovery Mode Driver. This will allow you to fix your phone with a simple click of a button and avoid the possibility of data loss or damage.
To do this, you will need to download the appropriate driver and install it on your computer. This will allow iTunes to recognize your iOS device.
Another way to restore or update your iOS device is to manually put your device into recovery mode. This is a more complex method that can be difficult to perform, but it can be a good option if you have serious problems with your iOS device.
If you’re still having trouble restoring or updating your iOS, you can try downloading the latest version of the Apple Mobile Device USB Driver and installing it on your Windows computer. After you install this driver, iTunes should detect your iPhone again and restore it properly.
Warning: Array to string conversion in /srv/users/rasheed/apps/allmobitools/public/wp-content/plugins/neori-social-share-buttons/neori-social-share-buttons.php on line 37
Array