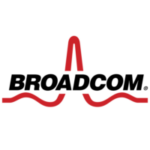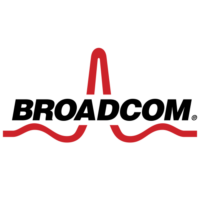Broadcom Bluetooth Driver Windows 114 min read
How to Install Broadcom Bluetooth Driver Windows 11:
If you are having trouble installing the Broadcom Bluetooth Driver for Windows 11, it could be due to a corrupt driver or a glitched USB controller.
Also, If this is the case, you can try uninstalling the driver and forcing Windows to look for new drivers. If that does not work, you can try using a Bluetooth troubleshooter tool.
Download Broadcom Bluetooth Driver Windows 11 (Here)
Installation Broadcom Bluetooth Driver Windows 11:
If you experience Bluetooth connectivity problems, you may need to reinstall the Broadcom Bluetooth driver for Windows 11. If you have a Bluetooth device that does not function properly, this problem can be caused by many different reasons.
You may be experiencing slow performance, or the device does not detect the Bluetooth connection. If this occurs, you should try to repair your computer’s Bluetooth connection by using the Broadcom Bluetooth troubleshooter.
In order to find the latest driver for your Broadcom Bluetooth device, open your computer’s device manager and click the Bluetooth category.
Once you select the Bluetooth category, locate the Broadcom Bluetooth device. Once you have identified the device, you can update the driver through Windows Update or by visiting the manufacturer’s website. If you want to manually install the driver, double-click it.
Troubleshooting Broadcom Bluetooth Driver Windows 11:
If you’ve noticed that your Bluetooth device no longer functions, you may have an issue with the Broadcom Bluetooth driver. While this issue can be frustrating and even dangerous, it is often a simple issue that you can resolve.
In many cases, troubleshooting Bluetooth problems involves reinstalling the device driver. But if you can’t do that, there are a few things you can try to fix the problem.
The first step is to update the Bluetooth driver. If your driver is outdated, try downloading and installing the latest version from the manufacturer’s website.
This will automatically install the driver after your PC reboots. If this doesn’t work, you can also try manually updating the driver through Device Manager.
Uninstalling Broadcom Bluetooth Driver Windows 11:
If you want to uninstall Broadcom Bluetooth Driver Windows 11 and other similar drivers, there are several options that you can use. The first option is to use the device manager. From here, you can click on the Bluetooth category.
If your device has an updated driver available, you can update it from the manufacturer’s website or Windows Update. After restarting your PC, Windows will install the new driver. If it does not, you can install it manually.
If this does not work, you can use System Restore. This will restore your computer to a previous state and remove any programs that are interfering with its performance and operation. Select a restore point date and click the confirm button to complete the process.
Downloading process:
After you have downloaded the Broadcom Bluetooth driver for Windows 11 and installed it, you should be able to use the device to pair with other Bluetooth devices on your computer. If you do not know where to find this driver, you can try searching for it in the Control Panel or %AppData%.
Once you have found the driver you want, you can open it by double clicking on it and following the on-screen instructions. When you have finished, you should reboot your computer to make sure the installation was successful.
The Broadcom Bluetooth driver is part of the Bluetooth device category in the device manager. You can download the latest version of the driver by visiting the manufacturer’s website or downloading it from Windows Update. If your driver is not available through Windows Update, you can manually install it through Device Manager.
Device compatibility:
If your computer is having problems connecting to your Bluetooth device, you may need to download the Broadcom Bluetooth driver for Windows 11 to fix the issue.
You can download the driver from Windows Update or the manufacturer’s website. Once you’ve installed the driver, your computer should be ready to go.
To troubleshoot the Broadcom Bluetooth driver, open the Settings app and go to the troubleshooting tab. On this tab, select Bluetooth and Additional Troubleshooters.
Click the “Run troubleshooter” button and follow the prompts. Once you’ve followed the prompts, Windows will let you know if the troubleshooting was successful.
Error messages:
Also, If you’re experiencing errors when using Bluetooth on your computer, it’s likely that your Broadcom Bluetooth driver is corrupt or glitchy.
Also, If you’re experiencing problems with Bluetooth, try uninstalling the current driver, and then reinstall it to force Windows to install the latest version. If that doesn’t solve the issue, you can use a Bluetooth troubleshooter tool to diagnose the problem.
First, open the Control Panel and click on System. In the System window, find and click on Bluetooth. Make sure that the driver for your Bluetooth device is listed under the manufacturer’s name or the name of your laptop. Once you have located the driver, click on it and double-click it to install it.
Warning: Array to string conversion in /srv/users/rasheed/apps/allmobitools/public/wp-content/plugins/neori-social-share-buttons/neori-social-share-buttons.php on line 37
Array