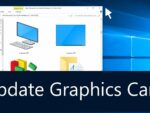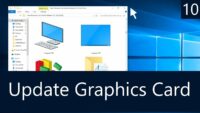GPU Driver Update Windows 104 min read
How to GPU Driver Update Windows 10:
Having the correct graphics card driver installed on your Windows 10 PC is crucial to enabling the most possible performance. Luckily, there are several ways to update the driver without installing the entire driver package.
Download GPU Driver Update Windows 10 (Here)
Check for updates in Radeon Software GPU Driver Update Windows 10:
Using the “Check for Updates” feature in Radeon Software can help you find new drivers that might fix the “Radeon Software and Drivers not matching” problem.
However, it’s not always easy to do so. If you want to fix this problem, you should know how to search for the best driver.
You should be able to find drivers on AMD’s Driver Support website. This site can also download updated files for you. However, you may have to update your Windows system first. After updating your system, you can then install the latest driver version.
Another way to check for updates in Radeon Software is to open the AMD Radeon Settings. The Radeon Settings menu can be accessed by right-clicking on the Windows desktop.
Once you’ve opened the Radeon Settings menu, you should be able to see a drop-down list that contains recommended drivers. You can choose one or more recommended drivers, but the “Check for Updates” feature will also allow you to find new drivers.
If you want to manually find the drivers, you can do so by clicking on the “Driver” tab in the AMD Radeon Settings menu. Alternatively, you can also use the “Auto-Detect Tool” to automatically find and install the correct drivers for your AMD GPU card.
Regardless of which method you choose, it’s important to update your drivers if you haven’t already. This can help you improve your graphics card’s performance and interaction with other applications.
Remove the previous GPU drivers from the system:
Using Display Driver Uninstaller, you can remove the previous GPU drivers from Windows 10. Display Driver Uninstaller is a free and easy-to-use program for Windows users that can uninstall all types of drivers, including third-party graphics drivers.
When you are installing a new graphics card, you might have to remove the previous GPU drivers from Windows. The old drivers can affect the performance of the new graphics card.
The old drivers can also take up a lot of space on your hard drive. You can use Display Driver Uninstaller to uninstall the old drivers, or download the new drivers, then install them.
Uninstalling the driver through the operating system can leave residual files. This can result in stability issues and hardware malfunction.
There are also issues that can occur when you try to install the new driver. These include blue screen errors and black screen errors. If you are having problems with your graphics card, you may need to install a new driver.
The first step is to check the Device Manager. You can access it by clicking the Win+X menu or by pressing the Win+X key on the keyboard. You can also uninstall the driver through the Control Panel.
In Device Manager, you will see a Driver tab. This tab will show the details of the driver, including the driver’s location and the driver’s version.
Stop Windows from updating GPU Driver Update Windows 10:
Using the Windows 10 automatic update system to install new drivers can cause problems. It can download drivers that aren’t compatible with your system, introduce bugs, and break previous configurations. There are a few things you can do to prevent these problems, though.
To prevent automatic driver updates, you can use the Device Installation Settings in the Control Panel. You’ll need to change the settings to disable the automatic download of manufacturer apps and custom icons.
In addition, you can disable the download of universal drivers. If you have a third-party graphics card or printer, you’ll need to download a driver from the manufacturer.
The best way to keep your PC safe from viruses is to regularly update software. New drivers can also improve performance, reduce blue screen errors, and prevent cyber criminals from taking over your computer. But if you’re experiencing trouble with your driver, you may have to roll back to the previous version.
You can also use the Group Policy Editor to stop Windows 10 from automatically installing driver updates. To do this, you’ll need to go to the Control Panel, find the Device Installation Settings, and disable the automatic download of hardware-related apps and icons. This should work for both Home and Enterprise editions of Windows. You can also download a troubleshooting package from the Microsoft website.
Warning: Array to string conversion in /srv/users/rasheed/apps/allmobitools/public/wp-content/plugins/neori-social-share-buttons/neori-social-share-buttons.php on line 37
Array